If you’re looking to cut cable or switch up your current cord-cutting plan, now’s as good a time as any to check out YouTube TV. The $50-per-month channel bundle remains our pick for best live TV streaming service, and that position is only getting stronger with this week’s launch of PBS channels and a price hike to $55 per month for Hulu’s rival live TV service.
Although a simple interface is one of YouTube TV’s best qualities, not all of its features and capabilities are obvious from the outset. Here, then, are some tips and tricks that will help you make the most of it:
Customize the live guide
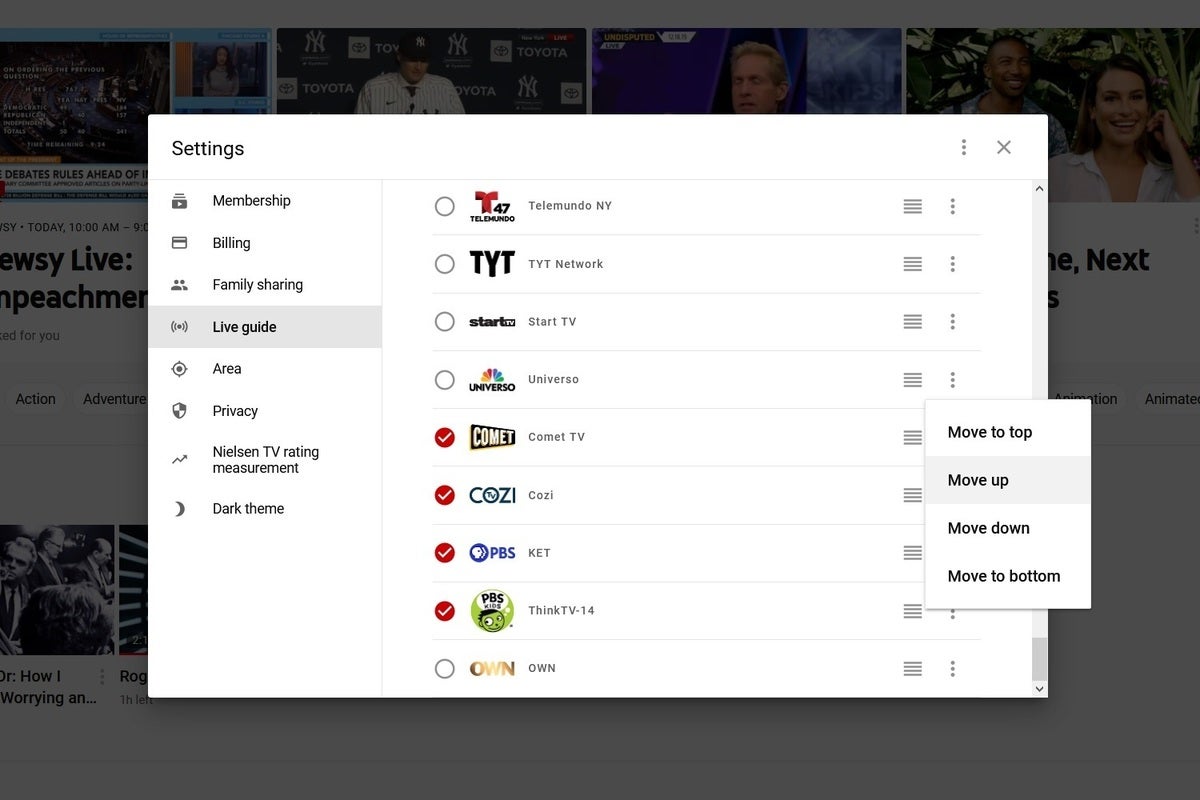 Jared Newman / IDG
Jared Newman / IDGYouTube TV offers more than 70 live TV channels, but doesn’t put them in any kind of discernable order. Fortunately, you can customize the guide through YouTube’s website or mobile apps and have the changes appear on TV devices such as Roku and Amazon Fire TV.
To rearrange the guide, head to Settings > Live guide, then uncheck the channels you don’t want to see and drag the three-line buttons to change the channel order. On YouTube TV’s website, you can also hit the triple-dot button on any channel for some handy “move to top” and “move to bottom” options.
Back on your TV, make sure to select “Custom” instead of “Default” at the top of the guide.
Browse by channel
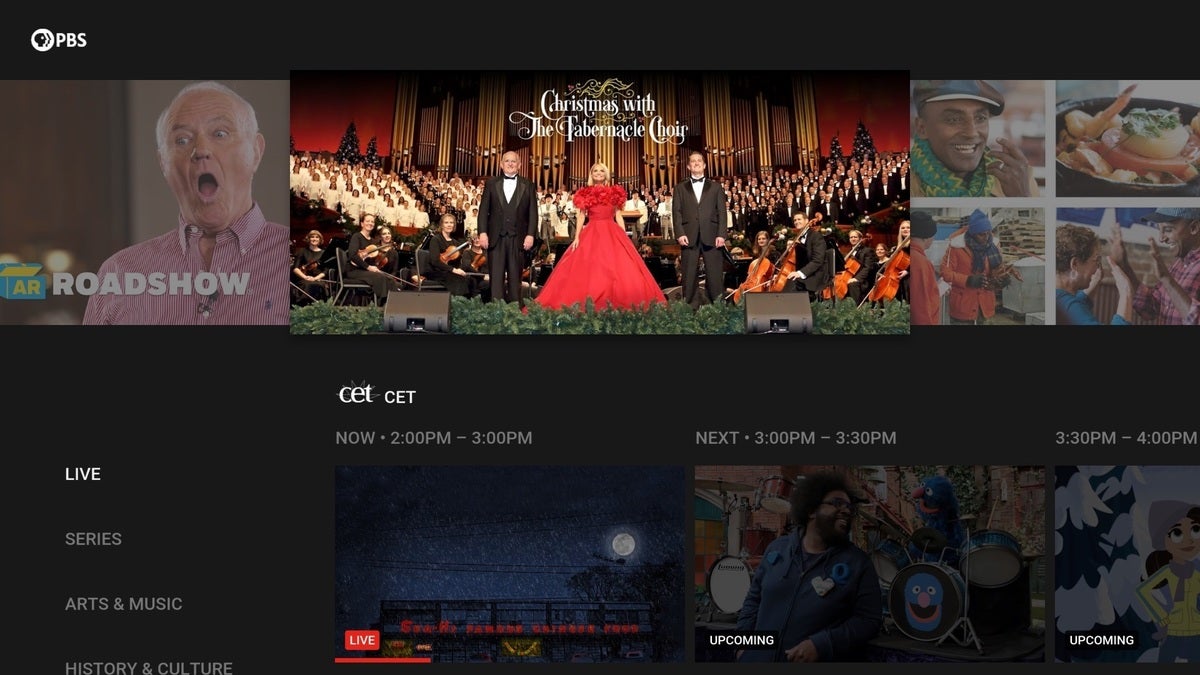 Jared Newman / IDG
Jared Newman / IDGTo see what’s on a specific channel—not just live, but on demand and upcoming—the easiest way is to scroll to the bottom of the “Home” tab, where you’ll see a list of channels in alphabetical order. Click on any channel to see a menu of its programming.
Quickly conjure the mini-guide
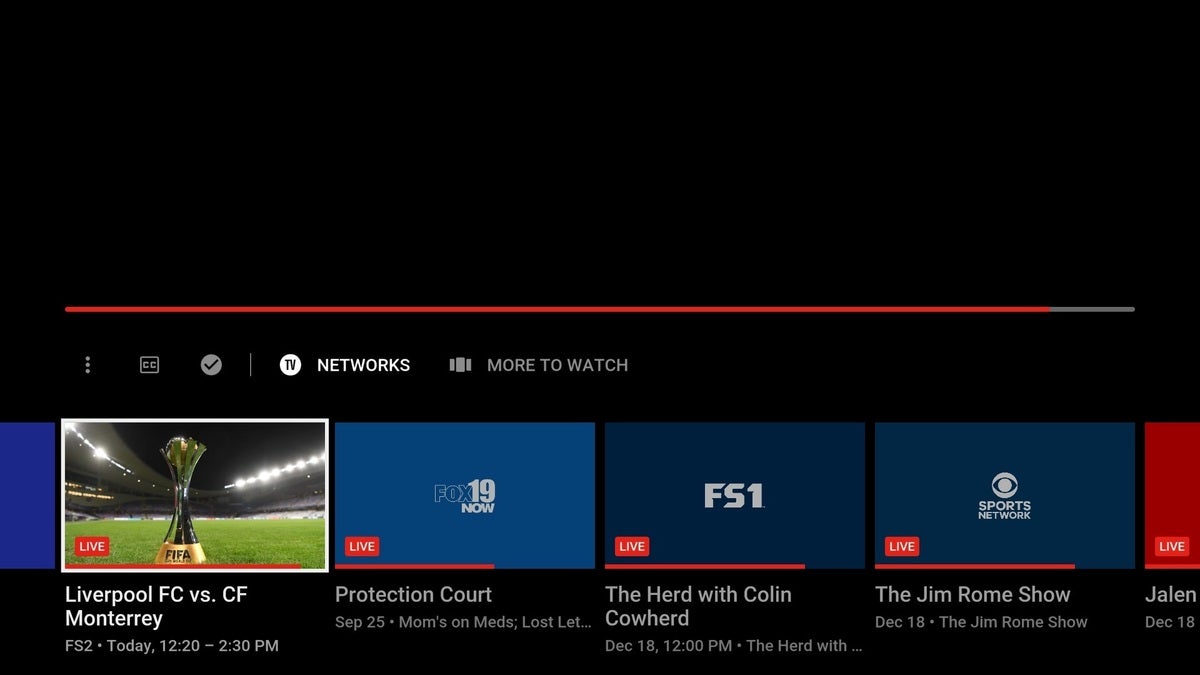 Jared Newman / IDG
Jared Newman / IDGWhen you’re watching live TV, see what else is on by accessing the mini guide. Clicking down three times on the remote will take you straight to it.
Record programs
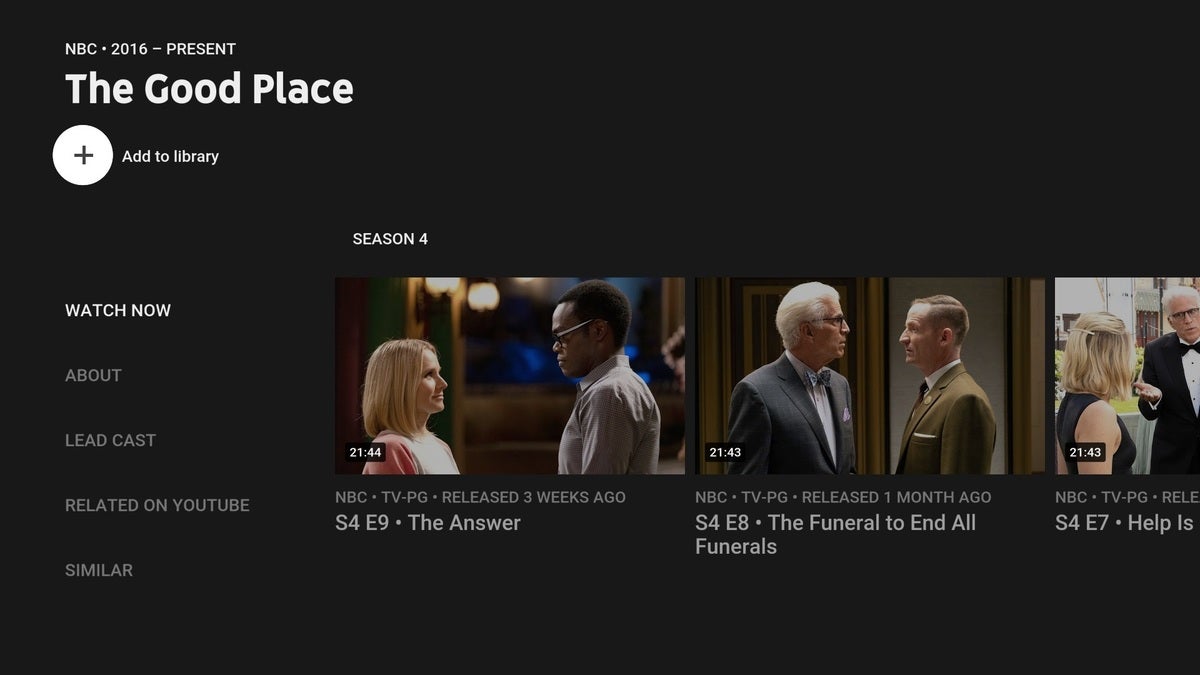 Jared Newman / IDG
Jared Newman / IDGYouTube TV doesn’t offer a traditional DVR. Instead, it has an “Add to library” function that records all episodes of any given program. You can view these recordings for up to nine months from the air date, but there is no limit on how many shows you can record. For better or worse, this means you can’t prevent reruns from being recorded or remove programs from your recording list.
In any case, you can set a program to record by selecting “Add to library” from the show page. If you’re viewing a program in the live guide, you’ll need to click “More Info” to get to this page first. Your recordings will then appear in the app’s “Library” section.
Record individual sporting events
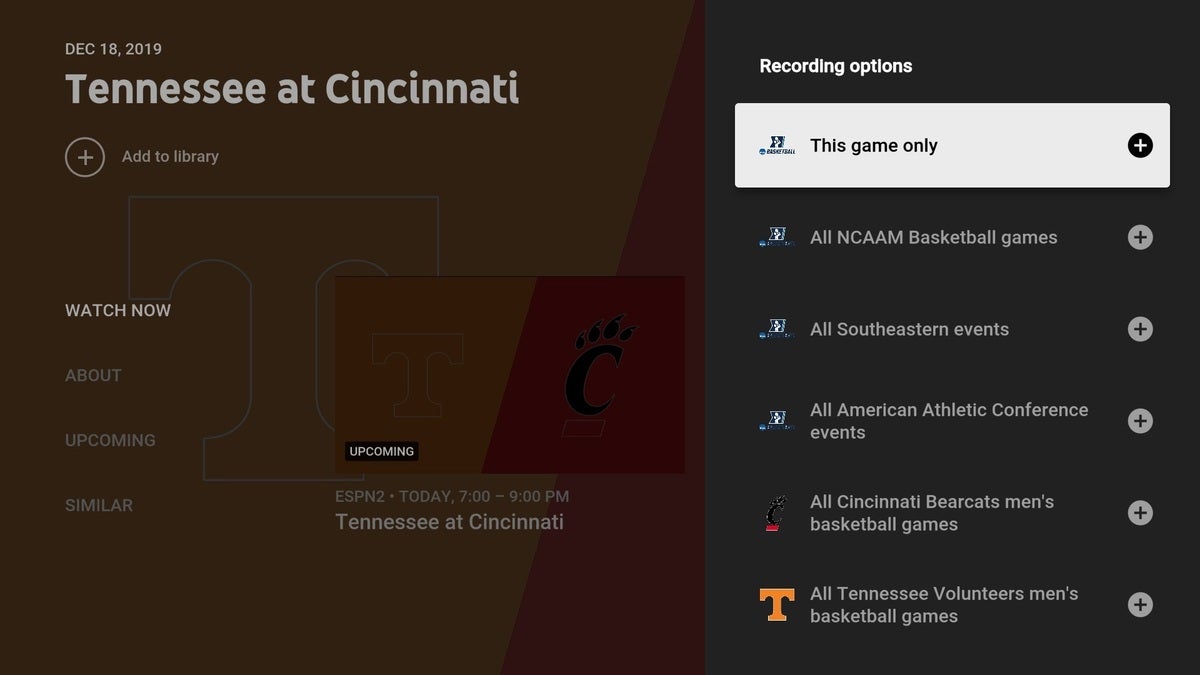 Jared Newman / IDG
Jared Newman / IDGAlthough YouTube TV doesn’t let you record single episodes of TV shows, it makes an exception for sporting events. Select any upcoming event in the live guide, select “More Info,” then select “Add to library.” You’ll see options to record just this one event, record all league events, or set up team-based recordings.
Hide sports scores
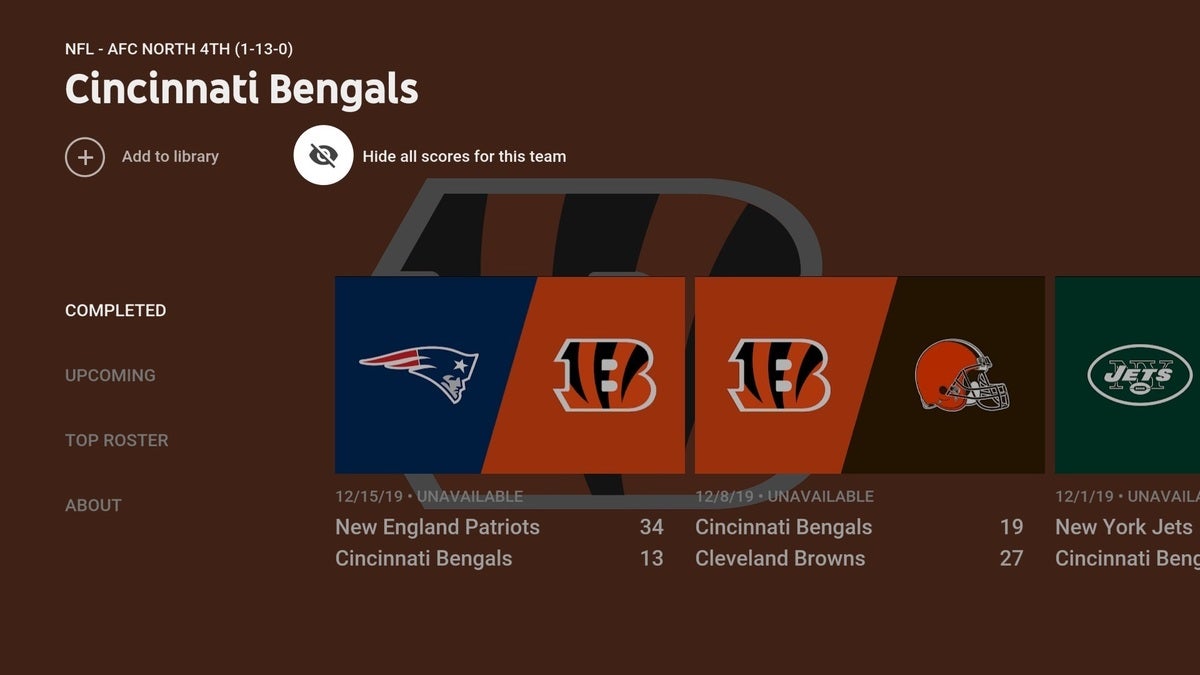 Jared Newman / IDG
Jared Newman / IDGAvoid seeing spoilers for any games you’ve recorded by navigating to your team or league info page (try using the search function to find it), then selecting “Hide all scores for this team” or “Hide all scores for this league.” Keep in mind you’ll need to repeat this process for every team or league whose scores you want to hide.
Watch recordings in progress
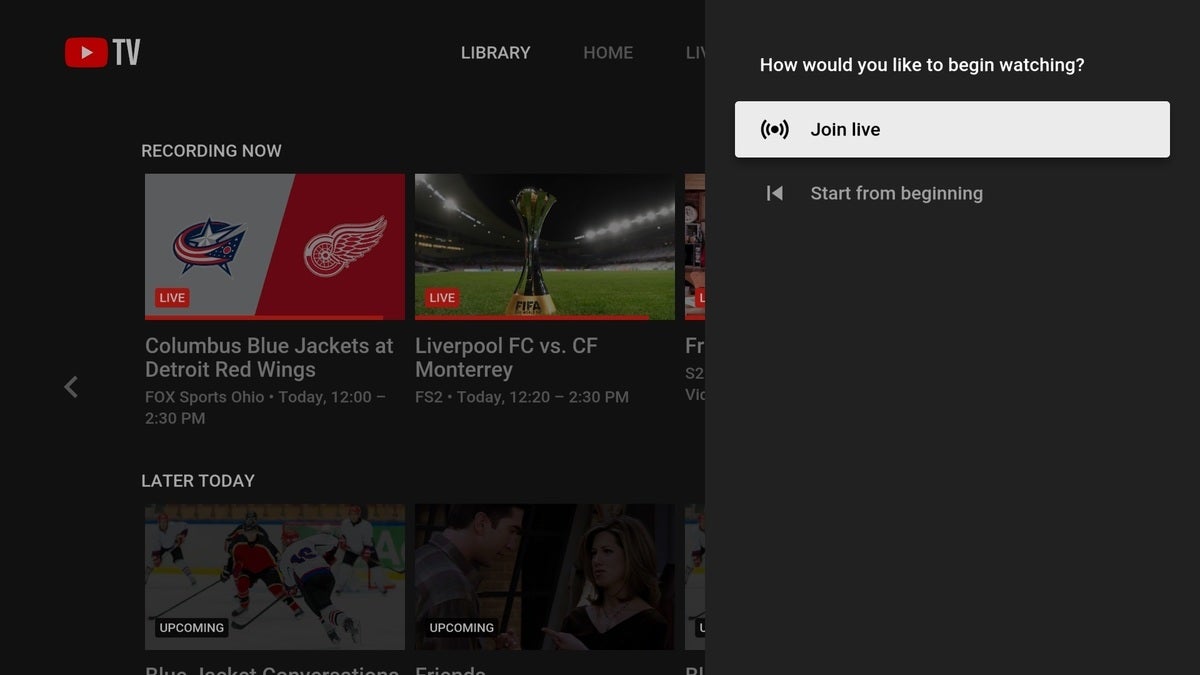 Jared Newman / IDG
Jared Newman / IDGWant to watch a live program on a tape delay and skip through the ads? Once you’ve added the program to your library, you can either select it from the live guide or head to Library > Scheduled and find it under the “Recording Now” header. Select the program, and you’ll see an option to start from the beginning.
Sort your recordings
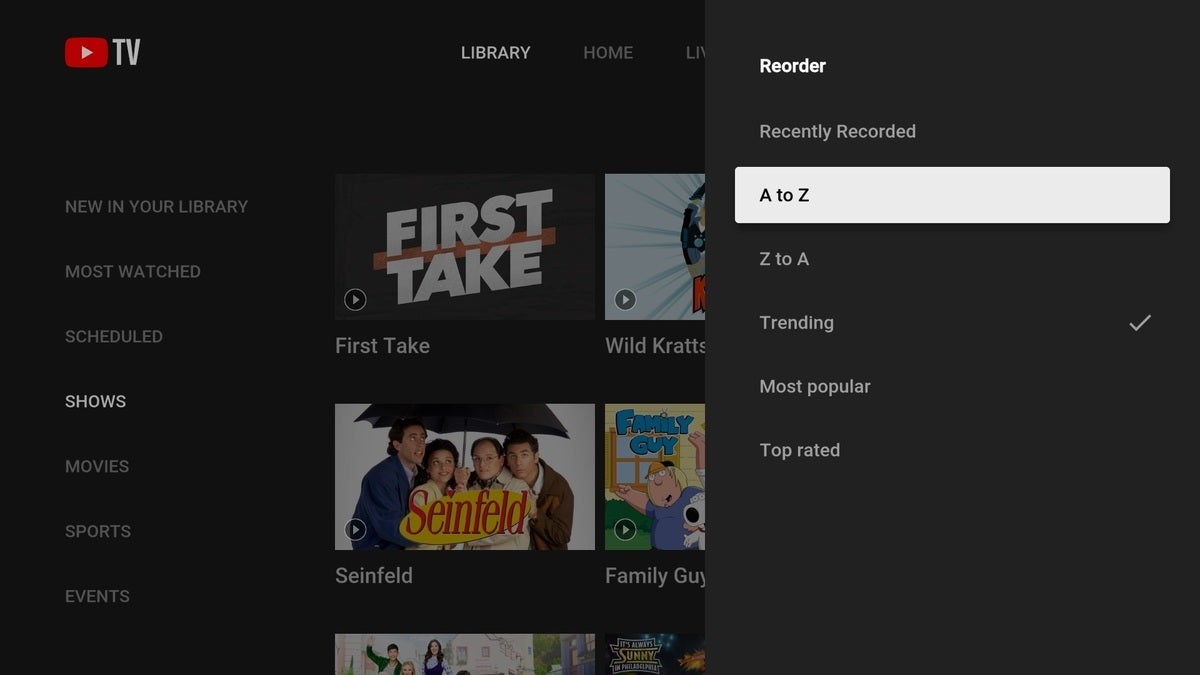 Jared Newman / IDG
Jared Newman / IDGWhile browsing your recordings under the “Library” tab, look for the little gray box that appears at the top of the Shows, Movies, Sports, and Events sections. It should say “Recently Recorded” by default, but you can click on it to instead list programs by alphabetical order, popularity, ratings, or trendiness.
Sadly, YouTube TV does not currently offer a “mark as watched” function, but it’s reportedly coming soon.
Adjust streaming TV quality
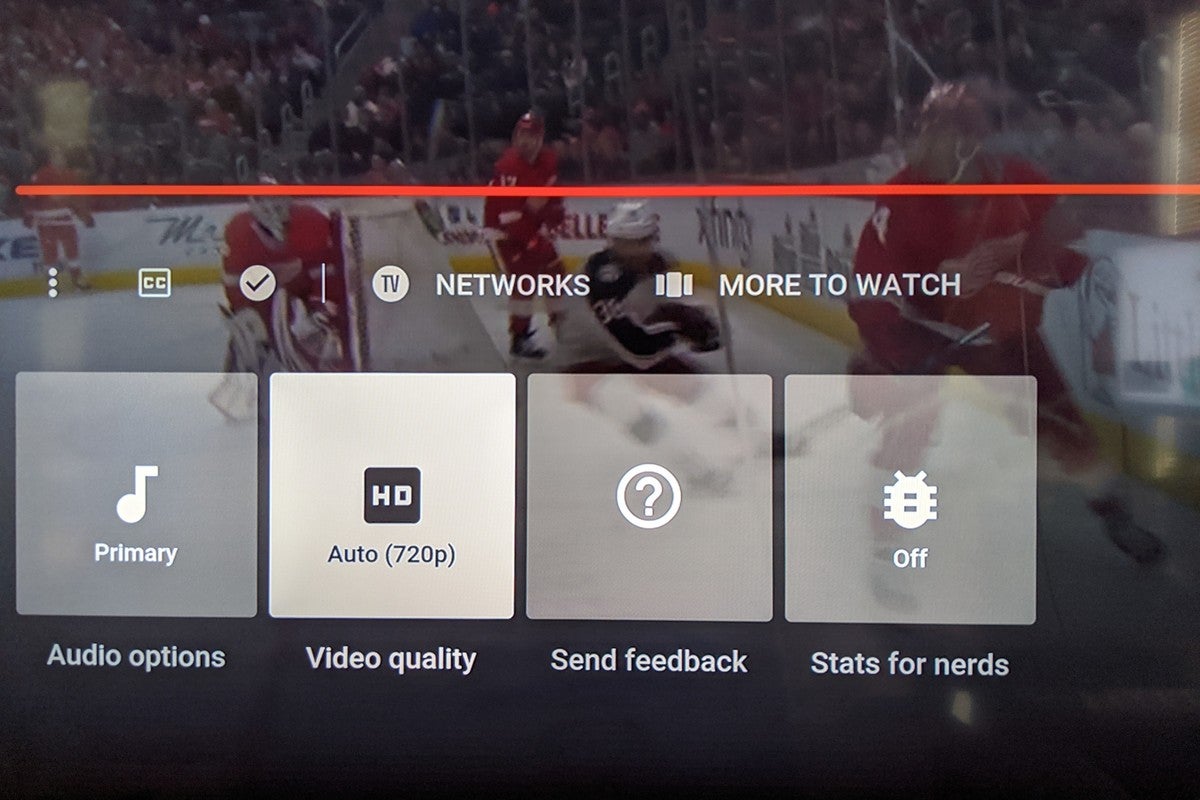 Jared Newman / IDG
Jared Newman / IDGIf you’re dealing with a home internet data cap or are experiencing frequent buffering, try dialing down YouTube TV’s video quality. While watching any video, press down twice on the remote and scroll over to the button that looks like three vertical dots. From here, you can scroll down again and select the “Video quality” setting. Choosing 480p or 360p should reduce your data use considerably.
Get better recommendations
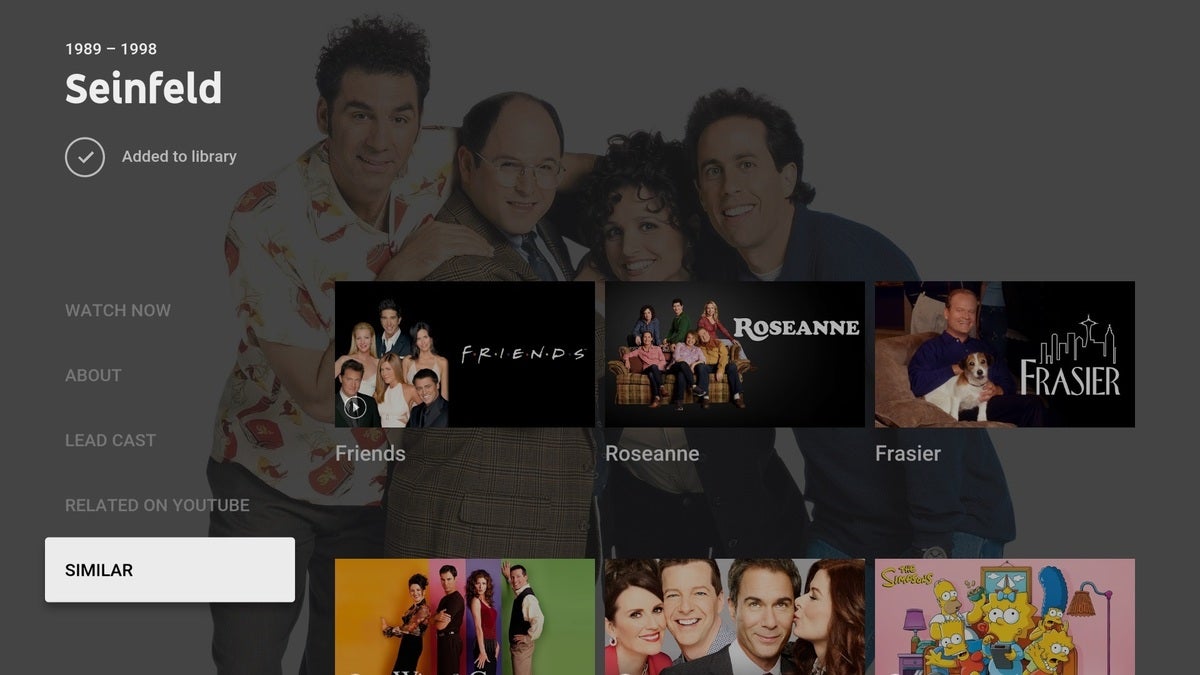 Jared Newman / IDG
Jared Newman / IDGYouTube TV can recommend shows that are similar to what you’re currently watching, though the option is somewhat hidden. While watching any show, click down twice, then scroll over to “Episodes.” Scroll all the way until the end of this list, then select “View More.” This will take you to the show page, where you can scroll down to the “Similar” tab.
(There’s also a separate recommendation list, called “More to Watch,” that appears when you scroll down from the current program, but the suggestions aren’t as useful and there are fewer of them.)
Dig into genres
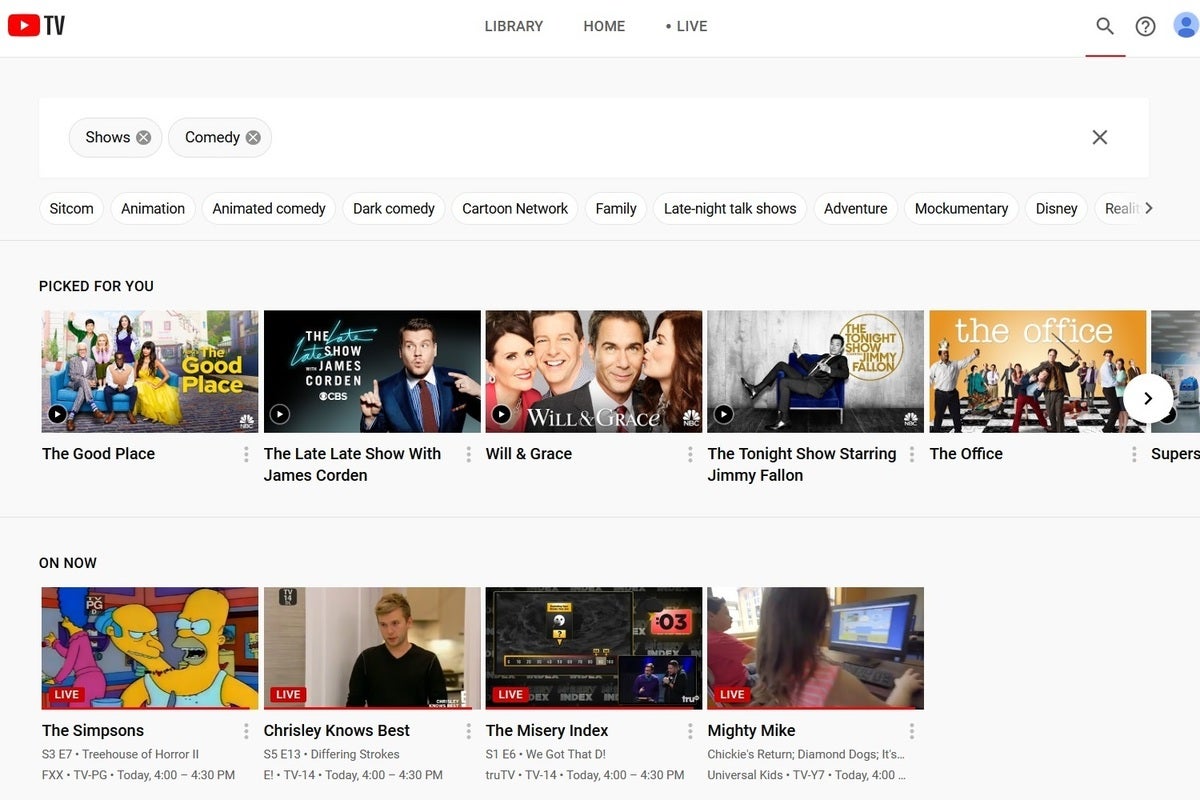 Jared Newman / IDG
Jared Newman / IDGUnfortunately, YouTube TV doesn’t provide a convenient way to browse by genre on its television apps, but if you head to the search section, you’ll find a “Browse” section where you can dig in and find things to record. For example, try clicking on “Shows,” then “Comedy.” From there, you’ll find even narrower options such as “Dark Comedy” and “Documentary.” The search section on web and mobile also provides a handy list of all available sports leagues, so you can record all the rugby and surfing you can handle.
It is possible to find these options on YouTube TV’s television apps, but you’ll need to manually type in terms like “comedy” and “sports” yourself.
Navigate by voice
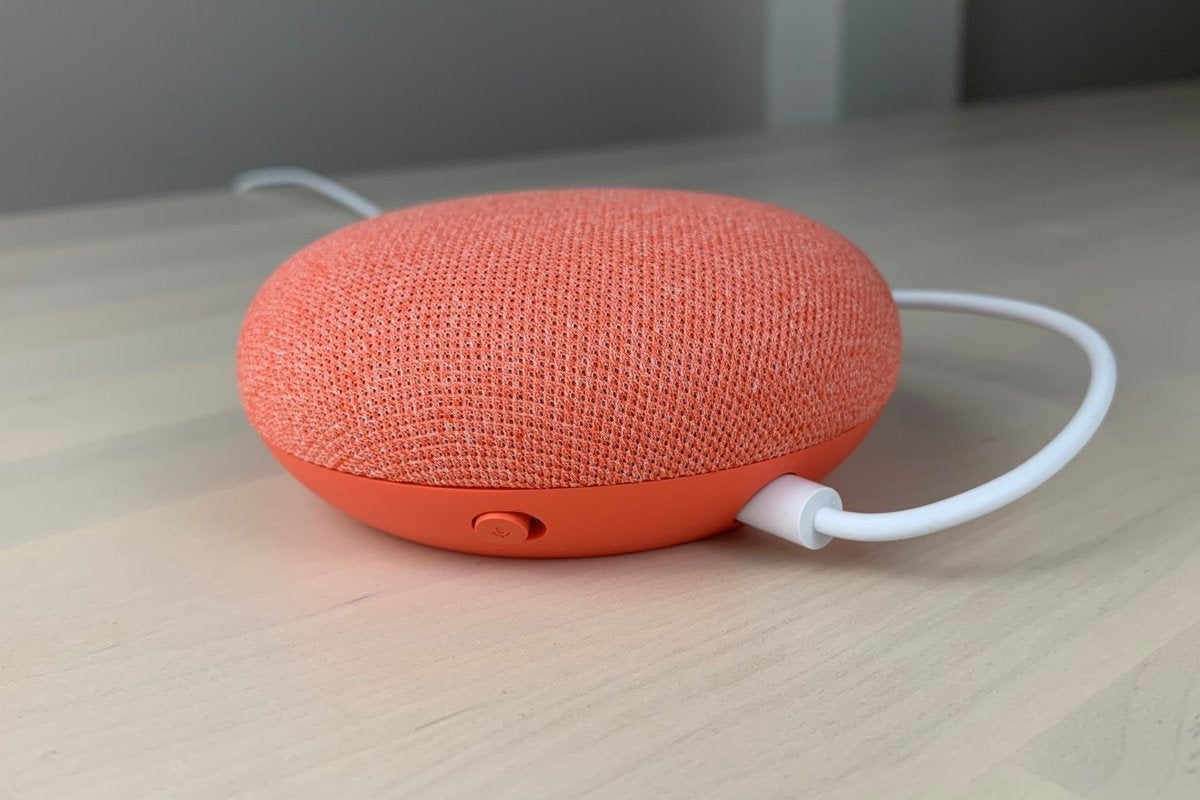 Ben Patterson/IDG
Ben Patterson/IDGWith a Google Home or Nest Mini speaker and a Chromecast device, you can use hands-free voice commands to tune to live TV channels, play specific programs, record a show, or use basic playback commands such as pause, resume, and rewind. Just make sure to set up both devices under the same account using the Google Home app on your phone.
Share an account with family members
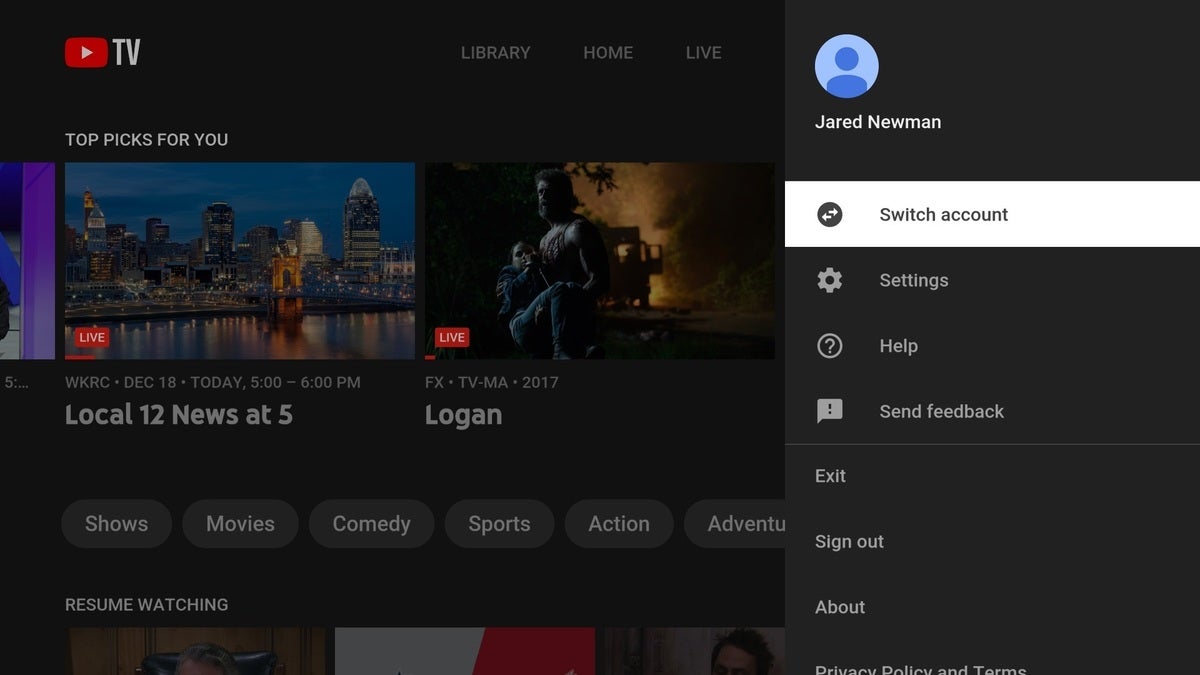 Jared Newman / IDG
Jared Newman / IDGInstead of sharing your Google account credentials with family members, set up Family Sharing so they can use YouTube TV with their own accounts, each with separate recommendations and DVR libraries. YouTube TV supports up to six total accounts and up to three simultaneous streams across all of them. You can set this up by heading to Google’s Families page.
To switch between profiles in YouTube TV, scroll over to the profile icon in the top-right corner, then select “Switch account.”
Delete your search and watch histories
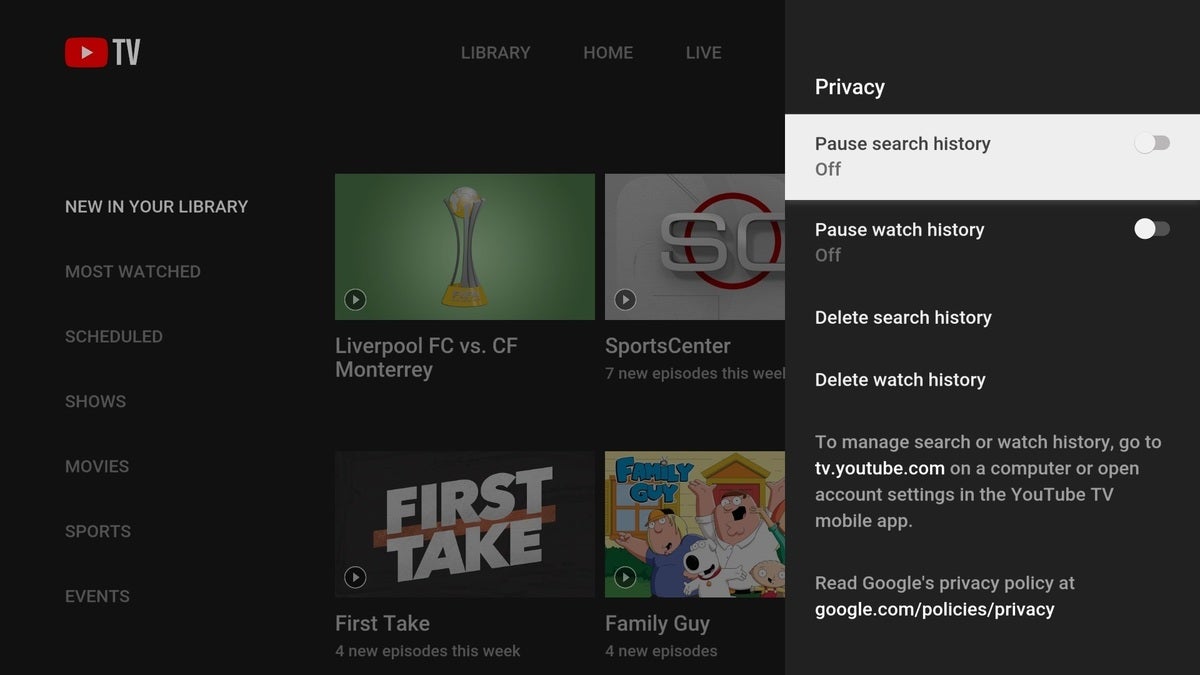 Jared Newman / IDG
Jared Newman / IDGGot a guilty pleasure you’d rather keep hidden? Delete your watch and search histories from YouTube TV by navigating to your profile icon in the top-right corner, selecting Settings > Privacy. You’ll see options to delete your viewing history or “pause” it from being collected in the first place.
Sign up for Jared’s Cord Cutter Weekly newsletter to get this column and other cord-cutting news, insights, and deals delivered to your inbox.
"make" - Google News
December 19, 2019 at 06:00PM
https://ift.tt/2Z2VGnX
Make the most of YouTube TV with these 14 tips - TechHive
"make" - Google News
https://ift.tt/2WG7dIG
Shoes Man Tutorial
Pos News Update
Meme Update
Korean Entertainment News
Japan News Update
No comments:
Post a Comment